
Have you followed all of these steps? Resolution IMPORTANT The location of certain files are different if you have Service Pack 2 (SP2) installed. To check if it is installed, open Word, and then click About Word from the Word menu. If the version number is 14.2.0 or above, you have Service Pack 2 and you should follow the Service Pack 2 steps when provided in this article. Step 1: Quit Outlook and all other applications To quit active applications, follow these steps: Choose Force Quit from the Apple menu (or press Command - Option - Esc). Select an application in the 'Force Quit Applications' window.
← Outlook for Mac To-Do Bar (Have calendar and task pane in Mail view) As in Windows, see the preview of calendar next events and task on the right side of mail view.
Note: You cannot quit Finder. Click Force Quit.
Repeat this process until you quit all active applications. Note: When an application is force quit, any unsaved changes to open documents are not saved.
Force Quit Application snapshot Try starting Outlook for Mac 2011 again. If the issue continues to occur, go to the next step. Step 2: Open Outlook 2011 without running schedules or trying to connect to a mail server Opening Outlook without running schedules or trying to connect to a mail server is a way to determine whether the issue is related to the account settings or pending send/receive actions.
To do this, follow these steps: Press the Shift key and then click the Outlook icon on the Dock. This prevents Outlook from sending or receiving mail.
Quit Outlook. Open Outlook. If the issue continues to occur, go to the next step. Step 3: Verify the Outlook Identity The Outlook database and data records are stored in the Office 2011 Identities folder. By moving the folder to the desktop, Outlook will automatically create a new database. If Outlook opens without a problem, we will have to troubleshoot the Outlook database.
Outlook 2011 For Mac Update
To do this, follow these steps: Quit all applications. On the Go menu, click Home. Open Documents, and then open Microsoft User Data. Drag Office 2011 Identities to the desktop. Open Outlook. If the problem is resolved, the issue is related to the Outlook database.
You may have to repair the Outlook database. To do this, view the following Microsoft knowledge base article: 2360509 How to troubleshoot Mac Outlook 2011 identity database If the issue continues to occur, go to the next step.
Step 4: Remove Outlook preferences This step will determine whether the problem is caused by damaged Outlook preferences. To move preferences to the desktop, follow these steps: Quit all applications. On the Go menu, click Home. Open Library. Note The Library folder is hidden in MAC OS X Lion.
To display this folder, hold down the OPTION key while you click the Go menu. Open Preferences, and then drag the following files to the desktop: com.microsoft.Outlook.plis t com.microsoft.outlook.data basedaemo n.plist com.microsoft.outlook.data baseutili ty.plist com.microsoft.outlook.offi cereminde rs.plist com.microsoft.Outlook.Sync ServicesPr eferences. Plist Note: If you cannot find one of these files, continue to the next. Some of these files may not have been created if an Outlook feature was not used. Open Outlook. Does the problem occur? No, the error no longer occurs.
One of the files that you moved is causing the problem. To isolate the file, follow these steps: Quit Outlook.
Move one of the files back to its original location. Open Outlook. If the error reoccurs, the file that you just moved is causing the problem. Drag this file to the Trash.
If the error does not occur, continue repeating steps A to C until you isolate the file. Yes, the error still occurs. Quit Outlook, and move the files back to their original location. Go to the next step. Quit all applications. On the Go menu, click Home.
Open Library. Note The Library folder is hidden in MAC OS X Lion.
To display this folder, hold down the OPTION key while you click the Go menu. Open Preferences. Note If you have Service Pack 2 installed, open Application Support instead of Preferences.
Free Outlook For Mac
Open Microsoft, and then open Office 2011. Drag the following files to the desktop: Outlook Preferences OfficeSync Prefs Note: If you cannot find one of these files, continue to the next. Some of these files may not have been created if an Outlook feature was not used. Open Outlook.
Does the problem occur? No, the error no longer occurs. One of the files that you moved is causing the problem. To isolate the file, follow these steps: Quit Outlook. Move one of the files back to its original location. Open Outlook. If the error reoccurs, the file that you just moved is causing the problem.
Drag this file to the Trash. If the error does not occur, continue repeating steps A to C until you isolate the file. Yes, the error still occurs. Quit Outlook, and move the files back to their original location.
Full Online Outlook 2011 For Mac Free
Go to 'Step 5: Clean startup or safe mode.' Step 5: Clean startup or safe mode For information how to clean start your operating system (OS), view Microsoft Knowledge Base article: 2398596 Perform a clean startup (safe mode) to determine whether background programs are interfering with Office for Mac If the problem continues to occur, go to the next step.
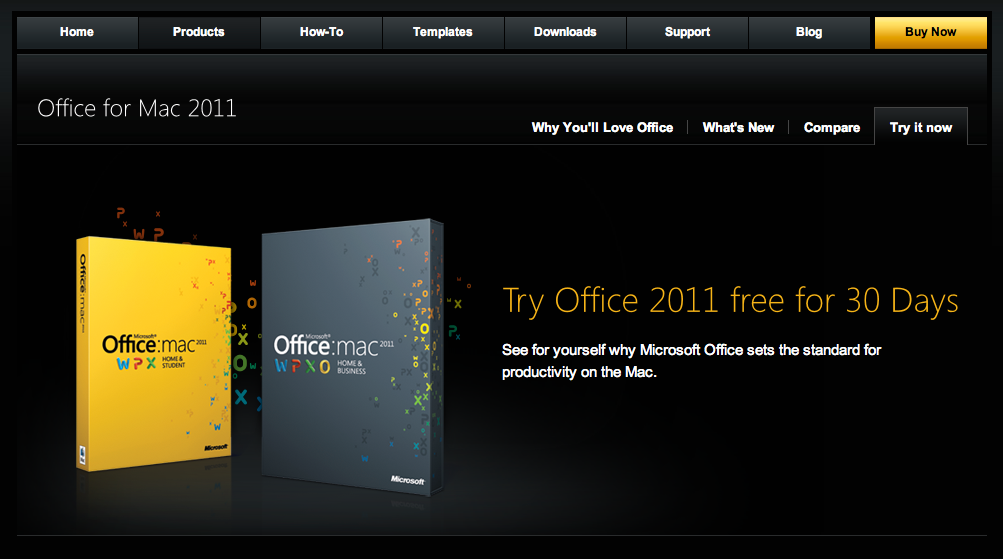
Step 6: Create a new user account Sometimes, a user's specific information may be corrupted. To determine whether this is the case, you can log on as a new user or create a new user account, and then test an application.
For steps and instructions on how to create a new user account, view the following Microsoft knowledge base article: 2439218 Testing your user account to troubleshoot Office for Mac applications.
