
Turn OFF and ON Windows Media Player feature. In the Start menu search bar type “ Turn Windows features on or off ” and when it appears in the search result click to open it. Double click on Media feature. Under it uncheck the Windows Media Player box. When confirmation dialog box appears, click Yes and close the window.
If the Cast to Device feature on your Windows 10 PC can’t work, you would be annoyed and frustrated as you can’t use Windows Media Player to stream any content, like videos, images, songs to other device. Usually this is an easy problem to fix.Read on and find how to fix the Cast to Device stops working problemTry these fixes:Here’re 3 solutions you can try to fix this problem. You may not have to try them all; just work your way down the list until you find the one that works. Note: Before performing the solutions, please make sure the device you want to cast to and Windows 10 both are connected to the same network connection.Fix 1: Make sure the network sharing feature is enabled on your computerThe Cast to Device feature requires the network sharing feature turned on your computer. See how to check if you turn on the network sharing feature on your computer:. Type network in the search box from Start.

Windows Media Player Codec Error Windows 10
Then click Network status from the top. Click Network and Sharing Center. Click Change advanced sharing settings. Make sure these two items are checked: Turn on network discovery and Turn on file and printer sharing. Then click Save changes. Try the Cast to Device feature again to see if it succeeds.Fix 2: Reset the Stream Permissions on your Windows 10 computer. Type media in the search box from Start.
Then click Windows Media Player on the top.Click Stream Allow Internet access to home mediaThen click Allow Internet access to home media on the pop-up window. Click YES when prompted by User Account Control.Click OK.You should then see the Windows Media Player window again.
Click Stream Turn on media streaming.Click Turn on media streaming.Click OK.It should then be back on the Windows Media Player window. Click Stream. You should then see Automatically allow devices to play my media. Is ticked on.
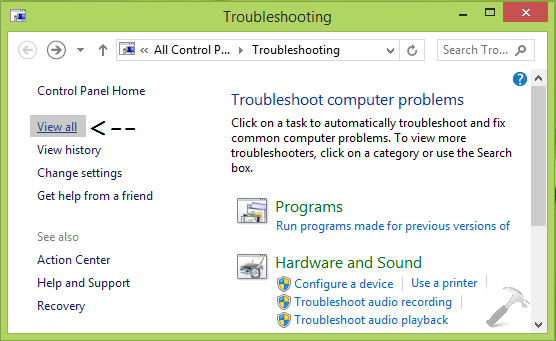

If not, tick on it.Close the Windows Media Player window.Try the Cast to Device feature again to see if it succeeds.Fix 3: Update your network card driverThis problem could be also due to an old network card driver. You can update your network card driver manually or, if you’re not confident playing around with drivers, you can do it automatically with.Driver Easy will automatically recognize your system and find the correct drivers for it.
You don’t need to know exactly what system your computer is running, you don’t need to risk downloading and installing the wrong driver, and you don’t need to worry about making a mistake when installing.You can update your drivers automatically with either the FREE or the Pro version of Driver Easy. But with the Pro version it takes just 2 clicks (and you get full support and a 30-day money back guarantee):. and install Driver Easy. Run Driver Easy and click the Scan Now button.
Slide 2: Windows Media Player Not Working Learn how to fix Windows Media Player not working while playing videos or music inWindows 8/8.1 and Windows 10. Though there are a lot of free media player available for Windows but users always givesWindows Media Player highest priority. But if your system video or music library is not according to what Windows Media Playerneeds you can get weird problems with it. In such cases Windows Media Player notworking with the following message 'Windows Media Player has stopped working' As you can see in the above shown picture there is no clue at all that could help you tosolve this issue. Dont worry because in this tutorial I will show you how to fix WindowsMedia Player has stopped working by running built-in troubleshooter. Slide 3: How To Fix: Step 1. You open Troubleshooting from Control Panel. To do that right-click at Startbutton Control Panel View by Large icons click Troubleshooting. Step 2. In the Troubleshooting window you click View all from the left side listed options. Step 3.
Next you look for Windows Media Player Library. Click it in order to launchcorresponding troubleshooter. Step 4. Moving on you click Next to start the troubleshooting wizard. Step 5. Now the troubleshooter will detect the problems what is causing Windows MediaPlayer not working error.
In my case it detected that Media library is corrupt. To fix theproblem you just to click Apply this fix option. Step 6. Lastly restart your computer and check if the Windows Media Player Not Workingerror has solved.
